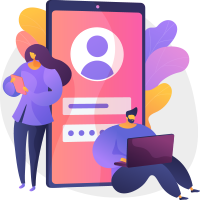Cara Screenshoot Laptop/PC “Asus, Acer, Hp, Toshiba, Lenovo” All Type | Ingin mengambil screenshot di laptop kamu? Namun belum tahu bagaimana caranya? Nah pada artikel kali ini, dosen tekno akan menjelaskan tiga cara screenshot di laptop Asus/Accer/Hp/Toshiba anda.
Berikut ini adalah 3 cara screenshot laptop Asus/Accer/Hp/Toshiba yang menggunakan OS Windows 7, 8, 10. Baiklah langsung saja, silakan simak tutorialnya berikut ini
Cara Screenshot 1: Menggunakan Tombol Print Screen (PrtScr)
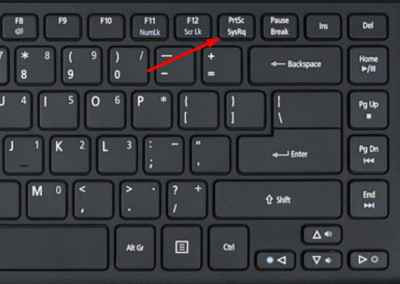
Cara ini adalah cara screenshot di laptop yang banyak digunakan dan diketahui oleh pengguna windows, yaitu dengan menggunakan tombol print screen yang ada di keyboard.
Namun siapa sangka tombol ini masih fungsi lainnya dan belum banyak diketahui oleh pengguna komputer loh. Fungsi lainnya adalah
- Untuk mengambil screenshot tanpa menyimpan file atau hanya disimpan ke clipboard
- Untuk mengambil screenshot hanya pada 1 windows yang aktif dengan kata lain bukan seluruh layar
- Untuk mengambil screenshot dan menyimpannya menjadi file secara otomatis.
Cara yang bisa kamu lakukan untuk print screen di laptop adalah dengan menekan tombol print screen. Tombol print screen yang ada pada setiap keyboard laptop atau pc memiliki label yang berbeda-beda. Ada yang bernama PrtScn / PrntScrn / PrintScr / PrtScr SysRq namun fungsinya sama saja.
Di beberapa jenis laptop kita harus menekan tombol fn atau function untuk bisa mengakses tombol print screen.
Baca juga:
Mengambil Screenshot Untuk Disimpan Pada Clipboard (Tanpa Menyimpan File)

Caranya cukup menekan tombol print screen pada keyboard atau fn + print screen di beberapa laptop yang terkadang diperlukan.
Mungkin anda penasaran saat menekan tombol print screen kok tidak terjadi apa-apa? Jawabannya adalah, screenshot layar akan tersimpan di keyboard secara otomatis. Nah setelah ini anda tinggal membuka aplikasi image editor favorit anda contohnya Ms Paint lalu klik paste. Screenshot yang sudah anda akan langsung muncul di sana dan selanjutnya siap digunakan atau disimpan.
Mengambil Screenshot Dan Menyimpannya Sebagai File

Cara mengambil screenshot laptop dan langsung menyimpannya secara otomatis ini hanya berlaku pada windows 8.1 ke atas, termasuk juga di windows 10. Caranya cukup mudah, yaitu tinggal menekan tombol win + print screen namun di beberapa laptop pc ada sedikit perbedaan, yaitu harus menekan win + fn + Prtscrn. Win adalah tombol dengan logo windows yang ada di keyboard.
Nah, setelah anda menekan kombinasi tombol tersebut, layar akan terlihat berkedip (flash) sejenak dan file picture hasil screenshot akan tersimpan di dalam folder Picture > Screenshot. Anda bisa melakukan screenshoot berkali-kali dan secara otomatis file screenshoot akan menyimpan dengan label angka.
Mengambil Screenshot Windows Yang Aktif

Untuk screenshot jenis ini, anda cukup klik di title bar windows yang ingin anda screenshoot, lalu silahkan tekan tombol Alt + PrtScr dan di beberapa laptop yg lain terdapat perbedaan, silahkan tekan Alt + Fn + PrtScr.
Secara otomatis screenshot langsung tersimpan di clipboard. Langkah selanjutnya, silahkan paste menggunakan Ms Paint atau image editor lainnya.
Cara Screenshot 2 Menggunakan Snipping Tool

Windows sudah menyediakan tool bawaan yang bernama snipping tool. Tool ini sudah ada sejak windows vista. Namun sayangnya masih belum banyak digunakan, karena belum banyak pengguna windows mengetrahui manfaatnya. Padahal dengan menggunakan snipping tool akan jauh lebih fleksibel saat mengambil screenshot di windows.
Snipping tool anda bisa mengambil screenshot di beberapa bagian seperti:
- Seluruh layar
- Bagian layar yang diinginkan
- Windows yang sedang terbuka
Ada satu lagi tambahan fitur di snipping tool, yang ada di windows 10, yang tidak dimiliki oleh snipping tool pada versi sebelumnya. Fitur apakah itu? Fitur ini bernama Delay. Apa fungsinya? Dengan fitur ini, anda bisa mengatur berapa lama snipping tool akan mengambil screenshot sejak diaktifkan.
Jadi, anda berkesempatan untuk mengambil screenshoot popup, tooltip dan elemen lainnya.
Cara Screenshoot 3: Menggunakan Software Screenshoot
Ada banyak software screenshot, jika cara manual seperti print screen atau snipping tool belum bisa memenuhi kebutuhan anda. Software screenshoot ini, pada umumnya mempunyai fitur yang lebih lengkap dibandingkan tool bawaan.
Menggunakan Software Picpick
Salah satu software berikut yang saya gunakan adalah PicPick. Fiturnya yang lengkap, dan dilengkapi dengan image editor, Memudahkan anda untuk langsung mengolah gambar, seperti menambahkan tulisan, blur, tanda panah dan keterangan lainnya yang anda perlukan. Caranya adalah:
Setelah instal, Tekan tombol Ctrl + PrtSqr untuk screenshoot pada bagian tertentu saja, dan tekan Ctrl + Alt + PrtSqr untuk screenshoot layar penuh.
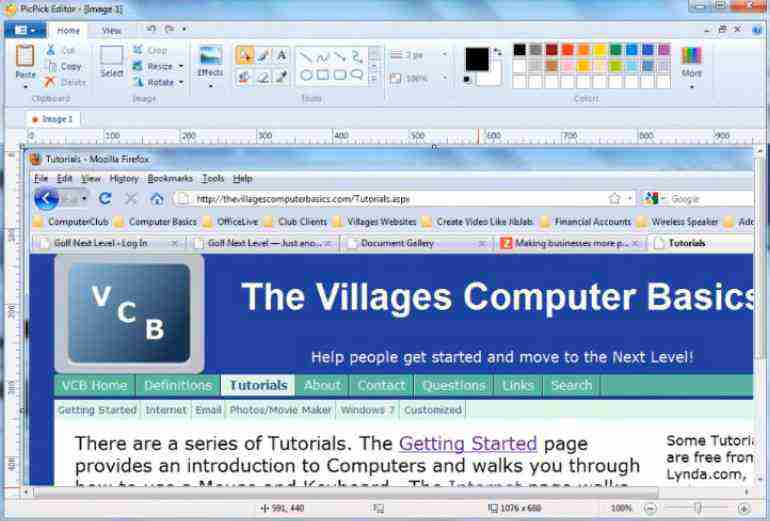
Saya sarankan bagi kamu yang sering menulis tutorial di blog, atau sedang membuat buku /ebook panduan, software PicPick ini akan sangat membantu aktivitas anda.
Menggunakan Software Lightshoot
Software screenshoot ini menurut saya lebih simpel, namun pada kondisi tertentu misalnya ingin memberikan teks keterangan, font tulisan tidak bisa di ubah sesuai keingingan.
Caranya adalah cukup menginstall software lightshoot. Jika sudah, kamu tinggal menekan tombol PrtScreen lalu akan muncul tampilan seperti gambar berikut.

Kelebihan pada Lightshoot adalah, kamu bisa menambahkan simbol seperti tanda panah, teks atau kotak. Disamping itu bisa menyimpannya juga di clipboard, langsung cetak (print) dan berbagi. Download Lightshoot disini.
Baiklah, itu tadi Cara Screenshoot Laptop/PC “Asus, Acer, Hp, Toshiba, Lenovo” All Type. Semoga bermanfaat bagi pembaca sekalian dan terimakasih banyak atas kunjungannya.
Baca juga:
- [Lengkap] Cara Head Deep Cleaning Printer Canon Beserta Gambarnya
- Cara Mengisi Tinta Printer Canon IP 2770 Beserta “Tips dan Gambarnya”
- [Mudah] Cara Instal Printer Canon IP2770 Ke Laptop
- [Mudah] Cara Menghilangkan Centang Biru / Laporan Baca di Whatsapp
- 11+ Peralatan Teknologi Informasi Komunikasi [Fungsi dan Gambar]