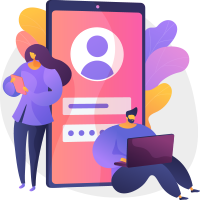Anda mungkin sering atau pernah menggunakan aplikasi Microsoft Word untuk menulis dalam tugas dan aktivitas sehari-hari. Microsoft Word, atau yang biasa disebut Word, adalah sebuah program pengolah kata yang memungkinkan pengguna menyusun tulisan digital dengan mudah.
Seringkali, ketika Anda menggunakan Word, akan muncul halaman kosong baik di awal, di tengah atau akhir dokumen, yang dapat menyulitkan Anda untuk menulis sehingga membuat tulisan atau dokumen itu terlihat berantakan. Bahkan ada beberapa halaman kosong tersebut yang tidak dapat dihapus. Nah, untuk itulah pada artikel kali ini dosentekno akan memberikan tips dan solusi bagaimana cara menghapus halaman kosong di word tersebut. Berikut ulasan lengkapnya!
Keuntungan dan Kerugian
Sebelum kita ke pembahasan mengenai solusinya, penting juga untuk kita mempertimbangkan keuntungan dan kerugian yang mungkin timbul.
Keuntungan
Ada beberapa alasan mengapa kita perlu menghapus halaman kosong di word, berikut diantaranya:
- Tata Letak yang Lebih Rapi. Dengan menghapus halaman kosong, dokumen Word akan memiliki tata letak yang lebih rapi dan terstruktur.
- Penampilan yang Profesional. Dokumen yang tidak memiliki halaman kosong cenderung tampak lebih profesional, terutama dalam konteks dokumen bisnis atau akademis.
Kerugian
Selain keuntungan, tentu akan ada juga kerugian yang ditimbulkan jika menghapus halaman kosong tersebut, berikut diantaranya:
- Risiko Pengaturan Format yang Rusak. Menghapus halaman kosong dengan cara yang salah dapat merusak pengaturan format dokumen. Ini bisa menjadi kerugian jika kamu memerlukan tata letak yang kompleks.
- Kehilangan Pemisahan Konten. Beberapa halaman kosong mungkin sengaja ditempatkan untuk memisahkan konten tertentu dalam dokumen. Menghapusnya bisa saja membuat dokumenmu sulit dibaca atau mungkin justru makin terlihat berantakan.
Cara Menghapus Halaman Kosong di Word

Dalam bagian ini, saya akan membahas beberapa cara yang berbeda untuk menghilangkan halaman kosong yang tidak diinginkan pada dokumen yang sedang kamu edit atau kerjakan. Ada beberapa tahapan yang praktis yang bisa Anda coba ketika halaman tersebut sulit dihilangkan. Pastikan untuk mengikuti langkah-langkah ini sampai selesai sehingga tidak gagal paham. Adapun langkah-langkahnya adalah sebagai berikut:
1. Cara untuk Menghapus Halaman Kosong di Word pada Halaman Awal
Untuk menghapus halaman kosong di halaman awal, gunakan backspace pada keyboard. Lihat caranya di bawah ini.
- Untuk menghapus halaman yang belum digunakan, buka dokumen Word.
- Letakkan penanda paragraf atau kursor di bagian kanan bawah halaman.
- Kemudian, tekan tombol Backspace atau Delete pada keyboard PC Anda untuk menghapus halaman tersebut.
- Microsoft Word akan secara otomatis memindahkan halaman kedua ke halaman pertama dan menggantikan halaman sebelumnya.
2. Cara untuk Menghapus Halaman Kosong di Word pada Halaman Tengah
Pada ulasan kedua, ada beberapa cara yang dapat kamu gunakan untuk menghapus halaman kosong di Word yang berada di tengah dokumen jika halaman tersebut memang tidak dibutuhkan lagi. Hal ini terjadi karena adanya Section Break atau paragraf tambahan yang ditambahkan oleh pengguna dan menyebabkan perangkat word ini menampilkan halaman kosong.
Berikut langkah-langkah yang dapat dicoba untuk menghapus halaman kosong tersebut.
- Pertama, arahkan kursor ke halaman kosong dalam dokumen Word.
- Pilih ikon Show/Hide Paragraph di grup Paragraph di menu Home atau alternatifnya juga bisa menekan tombol Ctrl + Shift + 8 secara bersamaan.
- Penanda paragraf (¶) akan muncul setelahnya dalam bentuk huruf P terbalik yang ditemukan di setiap baris halaman kosong.
- Untuk menghapus halaman kosong, tekan tombol delete di setiap paragraf.
- Ikuti petunjuk dan hapus beberapa simbol yang masih ada di halaman sampai halaman kosong tersebut dihapus.
- Untuk mengembalikan tampilan Word, tekan tombol Show/Hide Paragraph atau shortcut Ctrl + Shift + 8.
3. Cara untuk Menghapus Halaman Kosong di Word pada Halaman Terakhir
Terkadang kita juga sering menemukan halaman kosong yang berada di akhir dokumen Microsoft Word. Nah, untuk menghapusnya silahkan ikuti langkah-langkah berikut ini.
- Klik Start untuk membuka dokumen Word.
- Kemudian, klik tab View.
- Beri tanda centang pada kolom Navigasi Panel. Nanti akan muncul sidebar yang terdiri dari Headings, Pages, dan Results.
- Untuk menampilkan semua halaman dokumen, klik Pages yang ada di sidebar.
- Microsoft Word akan menunjukkan halaman yang sedang aktif di dalam sidebar; jika salah satunya adalah halaman kosong, klik halaman tersebut.
- Untuk menghapusnya, kamu tinggal tekan tombol delete atau backspace pada keyboard.
4. Cara untuk Menghapus Halaman Kosong di Word dengan Nomor Halaman
Untuk ulasan selanjutnya ini kita dapat menggunakan nomor halaman di Word untuk menghapus halaman kosong. Mungkin teman-teman ada yang baru mendapati kasus seperti ini. Nah, berikut langkah-langkahnya.
- Letakkan kursor Anda pada halaman kosong dalam dokumen Word Anda.
- Tekan tombol Ctrl + G (Go To Dialog Box) di keyboard untuk melihat fitur pencarian.
- Ketik nomor halaman yang ingin Anda hapus, tekan Enter pada keyboard laptop, lalu pilih Close.
- Jika halaman yang Anda pilih sudah benar, tekan Backspace atau Delete pada keyboard.
5. Cara untuk Menghapus Halaman Kosong di Word dengan Fitur Show/Hide Paragraph
Pengguna Microsoft Word juga bisa menghapus halaman kosong menggunakan fitur Show/Hide Paragraph. Berikut langkah-langkah yang dapat kamu ikuti.
- Pada tab Home di bar atas, arahkan kursor ke bagian paragraph dan klik ikon Paragraph Mark (¶).
- Simbol P terbalik (¶) akan muncul pada halaman kosong.
- Untuk menghapusnya, klik tombol Delete atau Backspace.
- Jika sudah, Anda dapat mengembalikan tampilan Word dengan mengklik kembali menu Show/Hide Paragraph (¶).
6. Cara untuk Menghapus Halaman Kosong di Word dengan Ctrl+Page Up di Keyboard
Mengutip laman The Economic Times, anda dapat menggunakan cara ini untuk menghapus halaman kosong di Word anda. Caranya cukup mudah, anda bisa lihat tahapnya berikut ini.
- Tempatkan kursor Anda di awal halaman setelah halaman yang ingin Anda hapus, kemudian gunakan Ctrl+Page Up di Windows untuk lebih cepat dalam mencari halaman kosong yang ingin dihapus.
- Ini berlaku untuk halaman yang banyak.
7. Cara untuk Menghapus Halaman Kosong di Word dengan Shift+Panah Bawah/Atas
Untuk menghapus seluruh halaman kosong di Word, anda dapat mencoba pintasan yang sangat sederhana ini. Caranya adalah sebagai berikut.
- Anda dapat menempatkan kursor mulai di bagian atas halaman kosong atau sebaliknya pada Dokumen Word anda.
- Tekan dan tahan Tombol Shift pada Keyboard sambil menekan Panah Bawah jika kursor dimulai dari atas atau Panah Bawah jika kursor dibagian paling bawah pada halaman kosong tersebut.
- Jika seluruh halaman kosong terpilih/terseleksi, tekan tombol BackSpace atau Delete pada Keyboard.
8. Cara untuk Menghapus Halaman Kosong di Word dengan Margin Custom
Salah satu alasan mengapa halaman kosong tidak dapat dihapus adalah karena pengguna menyisipkan halaman pemisah ke dalam halaman tersebut.
Anda dapat menghapusnya dengan memastikan jeda halaman memulai halaman baru. Caranya adalah sebagai berikut.
- Untuk memperbarui pengaturan tersebut, pilih menu Layout dan pilih Margins di ribbon, lalu pilih Custom Margins.
- Pilih Layout, lalu klik Ok.
- Pastikan kursor kamu sudah berada di halaman yang ingin dihapus.
Kesimpulan
Menghapus halaman kosong di Word adalah langkah penting dalam menjaga tampilan dokumen yang rapi dan profesional. Dengan mengikuti salah satu dari 8 cara di atas, diharapkan kamu dapat dengan cepat menemukan solusi mengenai masalah halaman kosong di dokumen word kamu. Ingatlah untuk selalu mempertimbangkan keuntungan dan kerugian sebelum memilih metode yang tepat untuk dokumenmu. Jangan lupa siapkan backup file word kalian sebelum melakukan 8 cara diatas. Semoga panduan ini membantu kamu menghapus halaman kosong di Word dengan mudah, sampai jumpa di artikel selanjutnya.