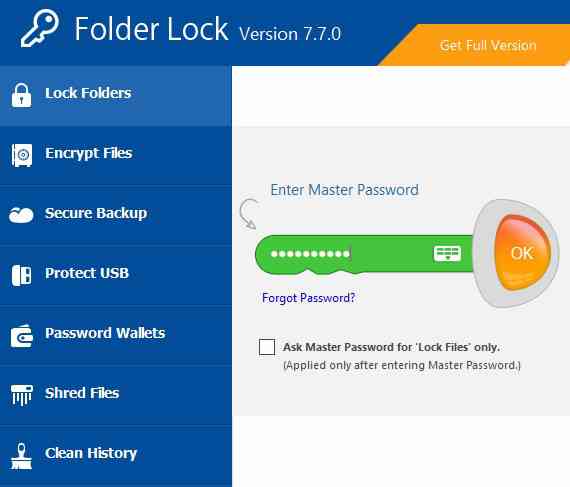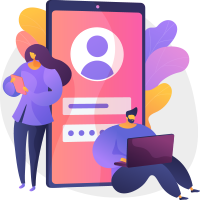Cara mengunci folder pada windows 7/8/10 | Ingin mengunci folder tanpa ribet? Sudah pakai aplikasi tapi masih nggak bisa? Baiklah, pertama-tama Tenangkan dirimu gaes, hhe
Dosentekno.com akan menjelaskan dengan rinci, cara mengunci folder tanpa menggunakan aplikasi dan yang terpenting no ribet.
[su_quote]“Khawatir lupa pasword? Mudah kok, nanti ada bagian yang menjelaskan solusi jika seandainya anda lupa password untuk membuka folder. [/su_quote]
Terkadang ada saja teman atau keluarga kita yang meminjam laptop dan membuka2 data kita. Nah bagaimana jika ada file yang penting yang seharusnya tidak diketahui orang lain?
Salah satu cara agar file kita tidak terbaca ya dengan mengunci atau memberi password pada file/folder yang kita miliki.
Folder yang kita buat khusus untuk di password pada cara ini adalah dengan cara merubah bentuk file folder. Jadi, nanti akan berubah formatnya menjadi .txt. Oke langsung ke TKP ya.
Baca juga: [Berhasil] Cara Mengunci File Excel Dengan Password
Cara Memberi Password di Folder
Ada dua cara yang akan saya jelaskan tentang cara mengunci folder di windows, yaitu dengan menggunakan software dan tidak menggunakan software. Ya, semoga bermanfaat.
Mengunci folder tidak menggunakan software
1. Pilih folder atau buat folder baru yang akan kita kunci.

2. Masuk/buka folder yang sudah kita buat tadi (folder yang ingin di kunci), selanjutnya buat text baru dengan cara Klik Kanan > New > Text dokumen.
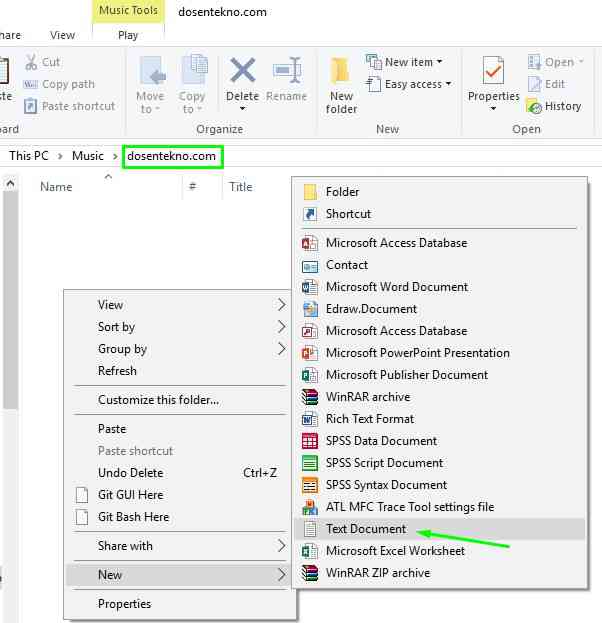
3. Masukkan script di bawah ini ke dalam teks (notepad) yang sudah kita buat tadi.
[su_note note_color=”#d0d5cf”]
cls
@ECHO OFF
title Folder Private
if EXIST “HTG Locker” goto UNLOCK
if NOT EXIST Private goto MDLOCKER
:CONFIRM
echo Are you sure you want to lock the folder(Y/N)
set/p “cho=>”
if %cho%==Y goto LOCK
if %cho%==y goto LOCK
if %cho%==n goto END
if %cho%==N goto END
echo Invalid choice.
goto CONFIRM
:LOCK
ren Private “HTG Locker”
attrib +h +s “HTG Locker”
echo Folder locked
goto End
:UNLOCK
echo Enter password to unlock folder
set/p “pass=>”
if NOT %pass%== PASSWORD_DISINI goto FAIL
attrib -h -s “HTG Locker”
ren “HTG Locker” Private
echo Folder Unlocked successfully
goto End
:FAIL
echo Invalid password
goto end
:MDLOCKER
md Private
echo Private created successfully
goto End
:End[/su_note]
4. Ganti tulisan PASSWORD DISINI dengan password sesuai keinginan kita. Untuk contohnya, saya akan menggunakan password kunci_file untuk folder dosentekno.com.
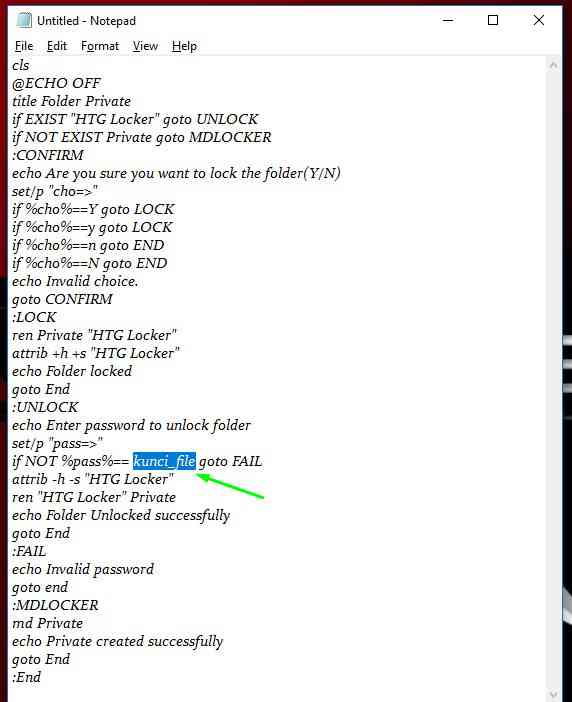
5. Kemudian Save As File tersebut, dan ganti namanya menjadi locker.bat dan ganti format Save as type nya menjadi All files.

6. Setelah file locker.bat dibuat, hapus file New teks dokumen.

7. Klik dua (2) kali file locker.bat dan akan muncul secara otomatis folder bernama Private. Simpan folder/file/dokumen lain yang ingin anda kunci.
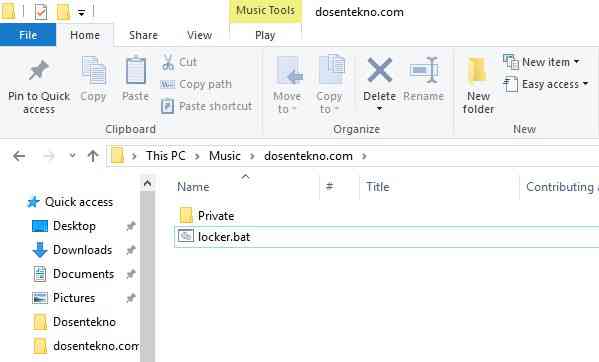
8. Setelah selesai memindahkan file-file penting ke dalam folder Private, jalankan file locker anda dan akan muncul kotak dialog seperti dibawah ini. Tekan tombol Y kemudian Enter.

9. Anda bisa lihat, file-file anda akan secara otomatis hilang (karena dikunci).

10. Nah untuk membuka file anda, silahkan klik (buka) file locker dan akan muncul kotak dialog seperti di gambar ini. Kemudian masukkan password yang sudah anda buat sebelumnya.

11. Yuhuuu, folder Private anda, akan muncul kembali. Untuk menguncinya / menyembunyikan kembali, silahkan klik dua kali file locker, dan klik Y.
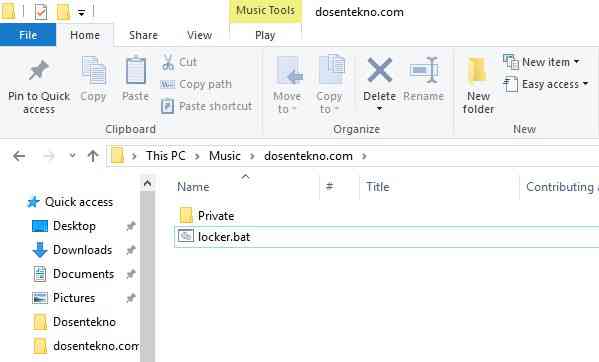
[su_quote]Bagaimana jika terhapus? Karena folder kita nantinya akan di alihkan ke dalam format .txt maka restore saja dari recycle bin. Lalu kita buka lagi seperti cara diatas. [/su_quote]
Mengunci Folder dengan software Folder Lock
Cara yang kedua adalah dengan menggunakan software Folder Lock. Aplikasi ini sangat memudahkan penggunanya untuk mengunci (menyembunyikan) file/folder pribadi.
Kebetulan saya juga pakai dan rasanya aplikasi ini sangat mudah digunakan.
Jadi sistem kerjanya, file kita akan disembunyikan.
1. Download software Folder Lock disini.
2. Lakukan penginstalan seperti biasa. Buka Aplikasi Folder Lock, dan anda akan diminta untuk memasukkan password baru, yang akan digunakan untuk membuka aplikasi ini.
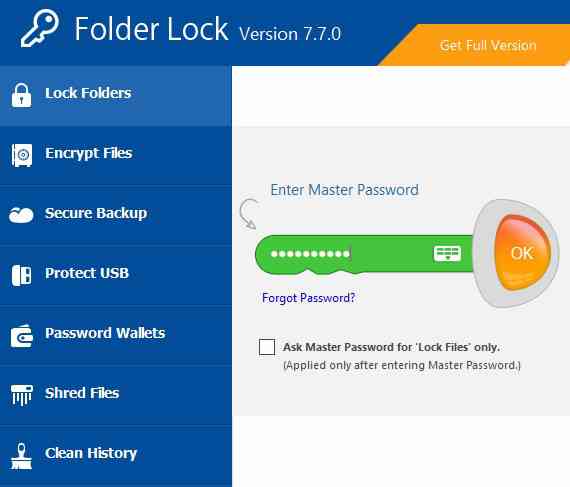
3. Pilih file atau folder yang ingin kita sembunyikan.

4. Selanjutnya pilih file/folder yang lebih spesifik.
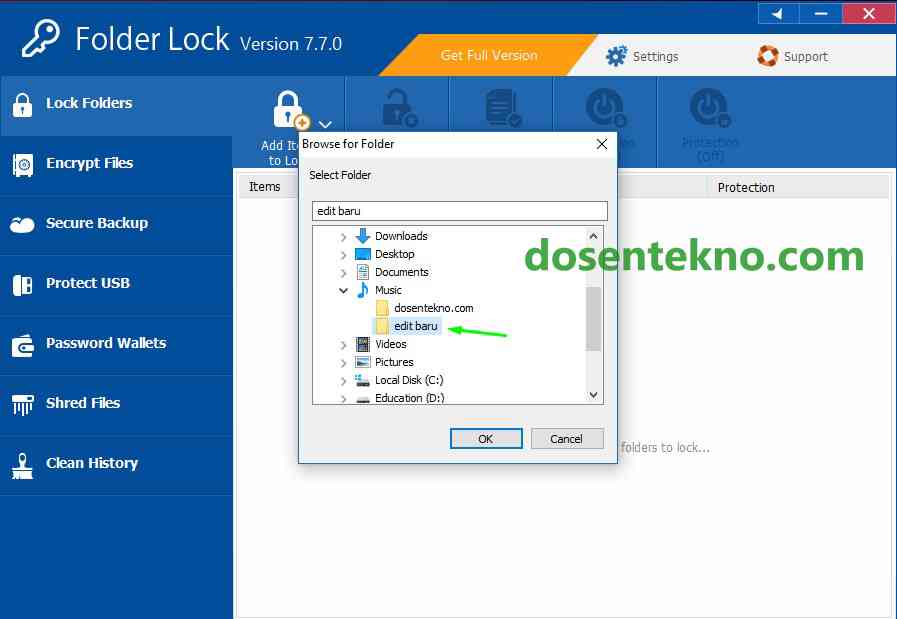
5. Kita bisa lihat, file/folder tersebut sudah dalam keadaan protection on. Artinya sudah hilang.

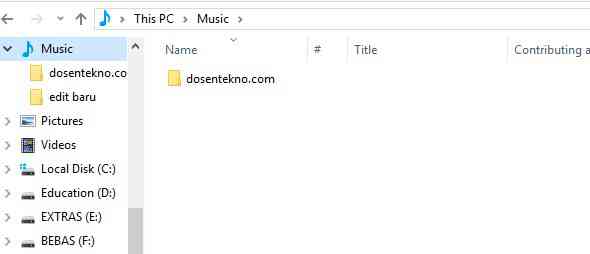
6. Bila ingin memunculkan kembali file/folder kita, silahkan buka aplikasinya dan klik protection off seperti gambar dibawah ini.
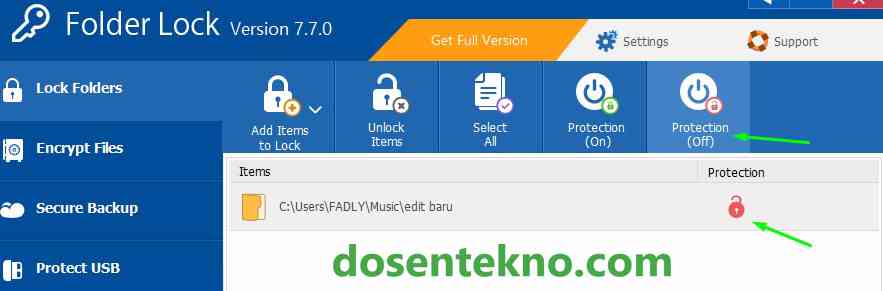
Nah, Bagaimana Cara Mengunci Folder di Laptop [Windows7/8/10], Very Easy bukan ?
Baca juga:
- [Lengkap] Cara Head Deep Cleaning Printer Canon Beserta Gambarnya
- Cara Mengisi Tinta Printer Canon IP 2770 Beserta “Tips dan Gambarnya”
- [Mudah] Cara Instal Printer Canon IP2770 Ke Laptop
- [Mudah] Cara Menghilangkan Centang Biru / Laporan Baca di Whatsapp
- 11+ Peralatan Teknologi Informasi Komunikasi [Fungsi dan Gambar]